Download Wi-Fi device drivers or install DriverPack Solution software for driver scan and update. General Information: Brand Sweex Part # LC103 Category Graphic Cards Video Cards Availability In Stock Add to Cart Cisco 5-Ports Gigabit Ethernet Switch Mfr P/N K341815. IP Cam Driver is an app that turns your existing IP camera into a webcam for your computer. With IP Cam Driver, you will be able to use your IP Camera with any apps that need a webcam, such as Skype, FaceTime, Message, Yahoo!
Your home router connects your home network to the Internet.
Sweex LAN PCI Card 10/100 Mbps + Wake On LAN (EOL) Windows 2000 driver from Sweex for Win Price: $0, Rating: 10, Downloads: 221 Download Sweex Wireless LAN PCI Card 11Mbps (EOL) LC700020 Windows 98/ME/2000/XP N/A. Local – This is the local,home,office network; External – The Internet; On the Internet side the router will may have a single connection labelled DSL which uses a RJ12 telephone connection. This connects to the telephone network via a broadband filter. You may also have a broadband/WAN connector.
Most home routers also function as Wireless Access points and are commonly called wireless routers.
Home routers are usually supplied by an ISP (Internet Service Provider) as part of your Internet package.
In this tutorial I will explain the various ports available on most routers, and how to set up your router and change common settings.
Router Interfaces and Physical Connections
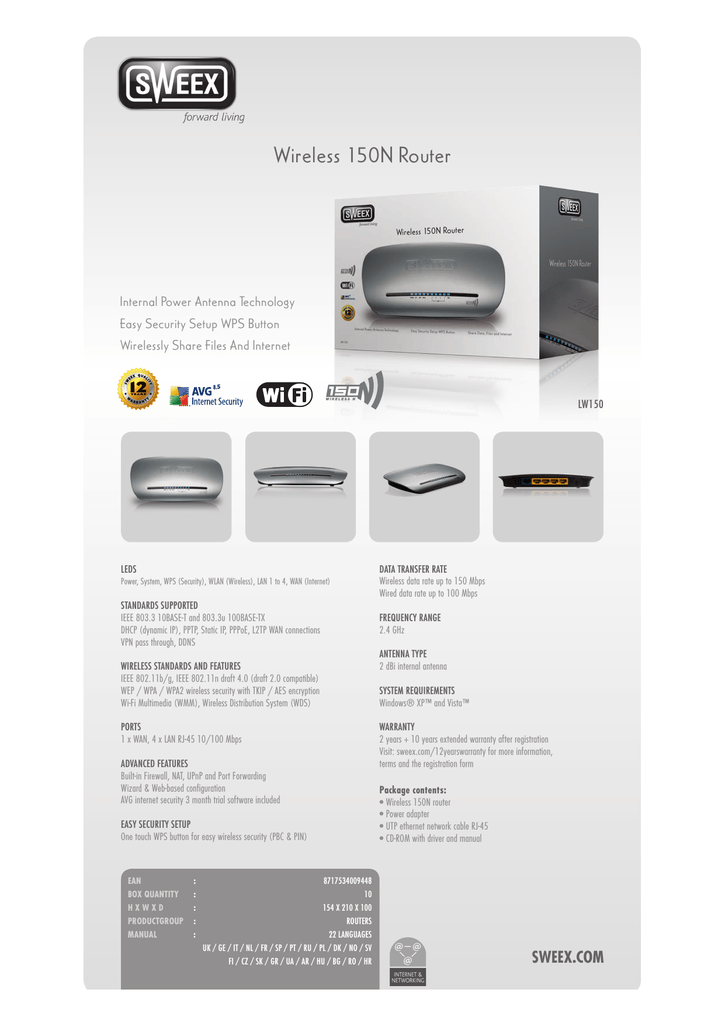
All routers have two interfaces:
- Local – This is the local,home,office network
- External – The Internet
On the Internet side the router will may have a single connection labelled DSL which uses a RJ12 telephone connection.
This connects to the telephone network via a broadband filter.
You may also have a broadband/WAN connector. This is used for connecting to a cable modem or fibre modem as shown below:
On the Local side the router will have a Wi-Fi interface and Ethernet ports.
The router shown above is my home router which has 4 Ethernet ports for wired clients, as well as supporting WI-Fi access.
In addition most also have a USB socket for connecting the router to a computer for initial set up.
Wireless Router Setup and Configuration

Physical Setup
The router will have a port labelled DSL this connects using a RJ12 connector to a microfilter and then to your phone line. (ADSL and VDSL)
Always remember to use the microfilter as without it it may not work or may only work intermittently.
Note: newer connection points have the filter built in.
For fibre and cable use the WAN port on the Router to connect to your cable or fibre modem using an Ethernet cable.
See Beginners guide to home routers
Router Configuration
To change the configuration settings of the router you will need to login to the router.
There are several ways you can do this,they are:
- Using a computer connected with a USB cable.
- Using a computer connected with an Ethernet cable and a web interface.
- Using a computer connected using Wi-Fi and a web interface.- Most common
Using Wi-Fi and The Web Interface
Almost all home routers can be setup and managed using a Web interface. i.e a web browser.
To use this you will need to connect to the router using the Ethernet port or Wi-Fi .
To connect using Wi-Fi you will need to know:
- the SSID of the router, which should come with the documentation. (you can change the SSID later).
- The Wi-Fi password.
The BT Home Hub that I use comes with an handy pull out card with the details printed on it, as shown below
Step 1- Setting up Wi-fi
The first step is to setup Wi-Fi access on your Laptop/PC using the Wi-Fi details (SSID and password).
Now you should be able to connect to the router, and the router should assign you an IP address.
Sweex Network & Wireless Cards Drivers
You can check your IP address and find the IP address of the router by using the ipconfig command.
Open a command prompt an enter Ipconfig/all. Look for the default gateway. This is the address of your router.
Step 2 Connecting to the Router
To connect to the router you need to know:
- The router IP address
- The router default admin username and password
Common default addresses are: 192.168.1.254 , 192.168.1.1 and 192.168.0.1.
Common default admin user account name and password are admin and administrator and password is password
This site has a comprehensive list of admin account names and passwords
To login open a web browser and enter the IP address of the router e.g. 192.168.1.254.
You should get a welcome screen or an overview screen as shown above.
If you try to make changes you will be prompted to login.
Common Configuration Changes
Once you are logged in you can change the router configuration.
There are several things that you usually need to configure.
- A Network SSID for the wireless clients. (wireless router only)
- Wireless channels (wireless router only)
- Admin password for router management
- Password for the DSL link.
- Internal IP address ranges.
- Port Forwarding
- DDNS
Note 1: I would recommend that you change the WiFi SSID and password and also the router admin password.
Note 2: Changing some of the settings will cause you to lose the connection to the router, and so you may need to reconnect and login again using the new settings.
Changing the Network SSID and Password
It is a good idea to change this to a name and password that are easy to remember for you, but not easy to guess.

In restaurant,hotels etc you often see the restaurant or hotel name as the SSID.
Important! -When you change it you will lose the connection and you will need to change your laptop Wi-Fi settings to match the new settings.
On the BT home Hub you will find the Wi-Fi settings in the Advanced section.
Changing the Admin Password for Router Management
It is important that you change this from the default value as if you don’t you leave your network open for security hacks.
Password For DSL- Third Party Router
If you use a router that was not provided by the ISP then you will also need to configure the settings for the DSL connection to the ISP.
Most of the time the Router can detect the connections type and will configure itself.
All of the home network connections I have come across use PPPoe ( PPP over Ethernet).
There is no need to worry about what it means, but the result is that you will need to provide a user name and password in order for the router to connect to the ISP.
This user name and password is supplied in you ISP setup details.
To find the information you may need to go online. Try a search using the search query:
Provider (e.g. BT,talktalk ) dsl password third party router.
Here is an example from talktalk
INote: A common problem is that people confuse the two username/password combinations:
One allows you to connect to the router (supplied by the router manufacturer) and the other allows the router to connect to the ISP (supplied by the ISP).
Secure Wireless Setup
Wireless networks are insecure, and if you live in a densely populated area you may find that you can see and access the wireless networks of your neighbours and vice versa.
Because of this you should always encrypt your wireless connections.
However if you have setup problems then setup the router to use unencrypted connections to start, and once you are happy that your network is functioning OK then change the router and clients to use encrypted connections. see How to Setup A Secure Wireless Network
Frequency Bands
Most modern routers are dual band which means that they support both 2.4GHz and 5Ghz frequency bands.

The 5 GHz frequency band isn’t as populated as the 2.4GHz band as it is newer, and older Wi-Fi devices don’t support it.
The 5 GHz frequency band offers faster speeds but shorter distances.
Wi-Fi Channel Selection
Wi-fi (2.4GHz band has 14 available channels however the standard channels used are channels 1,6 and 11.
When choosing a channel for your Router/access point you need to take into account what channels are already being used in your location.
Sweex Network & Wireless Cards Drivers
If you live in a densely populated areas you will have many other access points with various signal strengths and may encounter interference.
There are a number of test tools that you can use for viewing the Wi-Fi activity in your location.
The one I prefer is the InSSIDer tool that runs on Android and Windows.
You can download the free tool here for Windows and Mac and here for Android.
The general idea is to choose a channel that has the least interference from other channels.
Most wireless routers today will auto detect and choose the best channel.

DHCP Setup
This is usually enabled by default, and if it isn’t enabled then you should enable it unless you are providing a DHCP service from another router.
Generally you should stay with the default configuration. The settings on mine are shown below and they are the default ones:
Note: You should only have one DHCP server on a home network.See Understanding DHCP on Home Networks
Port Forwarding Setup
This is a very common setting if you have someone playing computer Games of if you need to provide external access to your home network.
This setting can be potentially dangerous as it opens your home network to the Internet and it is covered in more detail in the understanding port forwarding tutorial.
However you should have an appreciation of IP addresses and the different types, and so I recommend you read the Internal and External IP addresses tutorial first.
Dynamic DDNS
If you need to access devices on your home network from the Internet then you will usually use DDNS.
Most home routers can be configured to auto update the DDNS servers when the external IP address changes.
See Understanding DDNS
Common Questions and Answers
Question- I want to setup VLANs but more iSP router doesn’t support VLANs can I use a third party router?
Answer- Yes but you need to choose the correct type for your Internet connections see Beginners guide to home routers
Summary
On Home routers it is common to change the.
- Wi-fi name (SSID)
- Wi-Fi Password
- Admin Password
Resources:
Related Articles :
Save
| details: | 54G Wireless Router |
| hardware type: | Wireless Router |
| date added: | 2010-07-19 |
| updated: | 2020-04-01 |
The integrated access point complies with IEEE 802.11b/g, providing wireless transmission speeds of up to 54Mbps. It uses WEP and WPA/WPA2 wireless encryption. A WPS button allows for easy wireless security configuration.
This router supports VPN pass-through for IPSec and PPTP. It can be easily configured via Web-based configuration utility.
This router is intended for the European market.
| LW050V2 Features | |
| General | |
| Warranty: | 3 year(s) |
| LAN / WAN Connectivity | |
| WAN port(s) type: | 10/100 Base-TX (RJ-45) |
| LAN ports: | 4 |
| LAN ports auto cross-over: | |
| Router | |
| Multihomed: | |
| Port forwarding: | |
| DHCP client: | |
| QoS: | |
| Wireless | |
| WiFi standards supported: | 802.11b (11 Mbps, Wi-Fi 1) 802.11g (54 Mbps, Wi-Fi 3) |
| WiFi modes: | Access point |
| ext antenna(s) removable ?: | |
| Antenna gain: | 5 dBi |
| VPN | |
| IPSec | |
| PPTP passthrough: | |
| Firewall | |
| Device Management | |
| Default admin username: | sweex |
| Administration: | Web-based (LAN) Remote configuration (WAN) Quick Setup Wizard |
| Event log: | |
| Misc hardware info | |
| Links | |
 | |