SanDisk device NOT detected by Windows PC: 2: iXpand USB 2.0 / iXpand USB 3.0 / Mini / Go NOT detected: 3: SanDisk SecureAccess 3.02 support information and download page: 4: Dashboard/Firmware Updates for SSDs - General FAQ: 5: The Upthere and SanDisk Cloud services has ended and is no longer available: 6: Difference between SATA I, SATA II. SanDisk iXpand Drive App - When used with the iXpand™ Flash Drive, the iXpand Drive App makes it easy to back up, transfer and manage photos, videos and files between your iPhone, iPad and computers. What is the iXpand Flash Drive? It’s a flash drive for your iPhone and iPad that also works with.
What Is A Usb Devices

SanDisk Cruzer Blade USB Device Drivers Download. In our share libs contains the list of SanDisk Cruzer Blade USB Device drivers all versions and available for download. To download the proper driver by the version or Device ID. If not found in our garage driver you need, please contact us, we will help you in time, and updates to our website.
A Flash drive is basically used to store every kind of data in memory, as in hard drive. It is also known as the pen drive or USB drive. It is the most convenient method to store and transfer data, as it is easy to carry anywhere a user wants.
A USB drive is nowadays, has become so popular that it is available in various brands also, one such popular brand is SanDisk Pen drive. As users keep lot of data inside pen drive, therefore, if it becomes inaccessible or stops working, a user might not able to open it to access the data.

However, the reason behind this can be corruption in pen drive or it becomes unresponsive. Whenever such type of situation occurs, the user starts to panic and is unable to recover data from corrupted pen drive. But, there is no need to worry about how to retrieve data from corrupted pen drive. Here, in this article, a complete guide of how to recover SanDisk USB Drive, Flash Drive, Pen Drive without any loss of data is discussed.
“I am using SanDisk USB drive of total 16 GB in size, which contains all my thesis work in it. When I recently used it on one of my friends laptop, from then onwards it is not opening. I think it got corrupted due to some virus. Now, I am in big trouble. My whole thesis work is on that USB drive. Hence, I have to recover SanDisk pen drive data anyhow. Please suggest me some solution, its really important for me.”
How to Repair Damaged Pen Drive Without Any Data Loss
Now, to retrieve data from corrupted pen drive, the first choice of any user is by using CMD. Without any extra requirement, it recovers SanDisk flash drive without any data loss. Therefore, to repair corrupted pen drive using CMD follow the steps mentioned below:
Recover SanDisk USB Drive Backup All Data From Corrupted USB Drive Using CMD
- First of all, connect your USB drive to your computer or laptop
- Now, click on Start button and in search field type CMD and press Enter key and cmd.exe will get opened
- Now, in the CMD Window, type chkdsk/X/f G: or chkdsk USB drive letter: /f
- If both commands do not work, then type: attrib -h -r -s /s /d f:*.* where: f: is the drive letter of USB drive in your computer
- After executing the above commands, wait for a few seconds and then try again to open & Recover SanDisk USB Drive, Flash Drive, Pen Drive
- There will be a folder with no name, open the folder and it will display all the data that you have stored in your pen drive
- Now, take backup of your data and format USB drive to recover SanDisk flash drive.
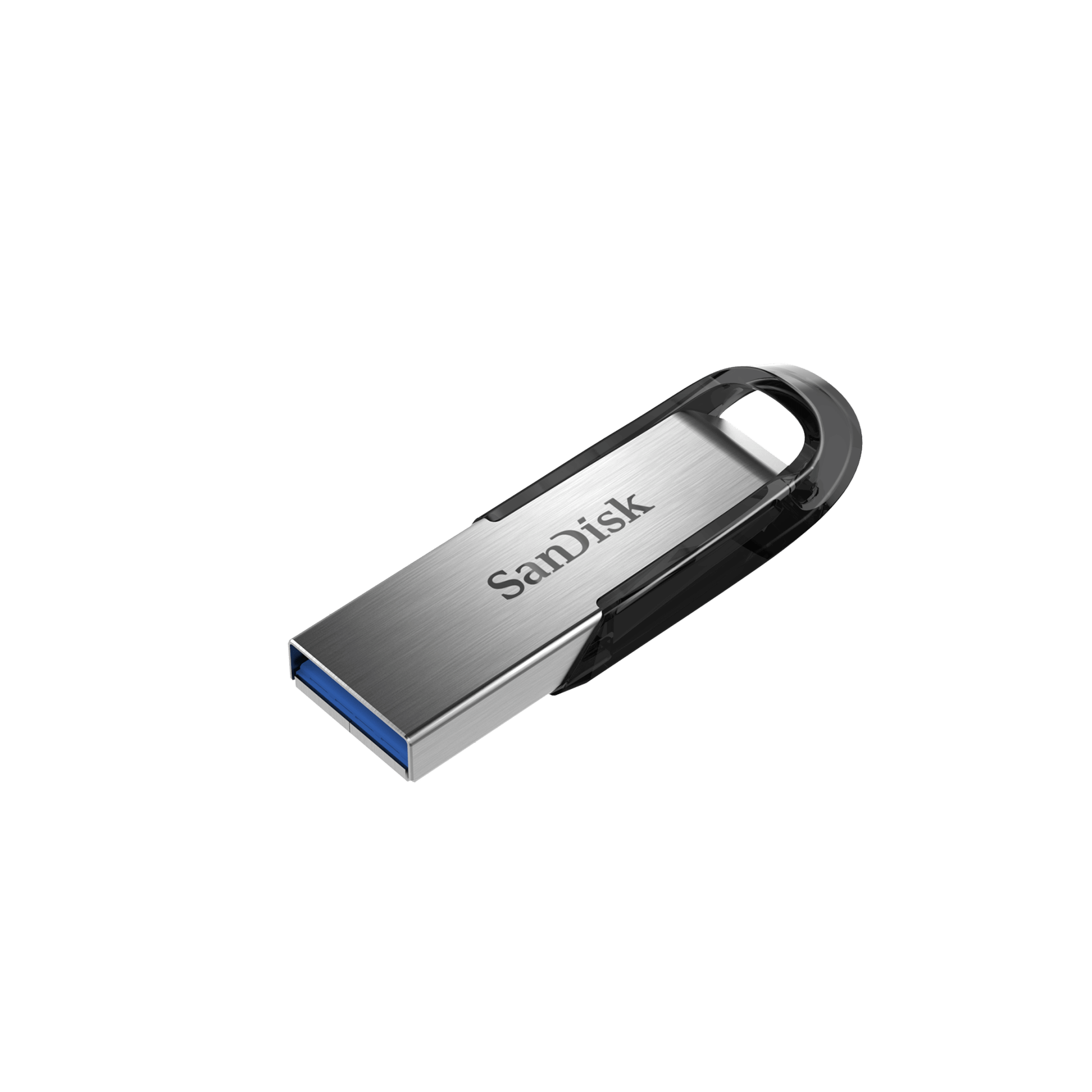
Recover Unreadable Sandisk USB Drive Data Using CMD
Now, after taking backup of all your important data stored in USB drive, there is need to repair USB Drive. Therefore, to repair corrupted flash drive using CMD, execute the commands mentioned below to forcefully format corrupted pen drive/ USB drive.
- Plug in corrupted pen drive into your computer and click on Start button to recover SanDisk pen drive.
- In search bar, type CMD and press Enter to open cmd.exe window
- Now, type diskpart and hit Enter.
- After that, type list disk and hit Enter. It will display all the storage items that are connected to your computer.
- Now, carefully type select disk <number> and press Enter. Here, type disk number carefully.
- After that, type clean and hit Enter key.
- Now, type create partition primary and press Enter Key.
- Now, type select partition 1 same as disk number and hit Enter button.
- Finally, type format fs= fat32 and press Enter key. Now, the format will finish in just a few minutes. In case of large files, type ntfs instead of fat32 and don’t close CMD window.

Repair Damaged SanDisk Flash Drive without CMD
If the CMD commands does not work, then a user can follow the method mentioned below to repair corrupt flash drive with no data loss. To do the same follow the steps:
1. In order to to recover SanDisk flash drive, insert flash drive into your computer and go to My Computer
2. Select Removable Disk option and right-click on it and select Properties
3. Now, select the Tool tab and click on Rebuild button to recover SanDisk USB drive
4. When the scan process gets completed, close the Scan Window
5. After that, right-click on Flash drive icon and click on Eject button and remove the flash drive from the computer.
After performing all these steps to repair SanDisk flash drive, the pen drive is back to normal and one can use it again to store data.
Safety Guards for USB Drive
Here, in this segment, how to protect & recover SanDisk pen drive from getting affected is discussed. A user can follow these points to prevent any virus attack in pen drive.
- Convert the USB drive to NTFS file system to utilize the security permission provided by NTFS
- Use your pen drive only with the computer containing anti-virus in them.
- One can set the USB port of the computer to read-only.
- Disable pen drive’s autorun.inf to prevent malware infection & recover SanDisk pen drive
Conclusion
USB drive is the widely used data transferable device. However, if it becomes unresponsive or inaccessible, then there is a need to recover pen drive data using CMD. Therefore, in this, we have discussed how to restore deleted WhatsApp chat from pen drive step by step and How to Recover SanDisk Flash Drive, USB Drive, Pen Drive . One can choose any of the methods to recover SanDisk flash drive according to their preference.
Here is a guide to download SanDisk SD Card/SSD/USB driver on Windows 10. It also provides ways to install & update the SanDisk drivers on your PC. Read on to know more.
Whenever we think about the storage devices for PC, one of the prominent names that come to mind is SanDisk. It offers a variety of flash memory products, including SD cards, SSD (solid-state drives), USB drives, etc. However, just like the other peripherals of Windows PC, SanDisk devices also require drivers. Hence, here we have come up with SanDisk SD Card/SSD/USB driver Windows 10 download guide.
Before proceeding with the guide, you must understand that most of the SanDisk devices do not require a specific driver as Windows treats them as USB Mass Storage devices. For example, you can resolve the driver problem with your SanDisk SD card or flash USB drive by updating or fixing the pre-installed USB controller driver. Although, sometimes, you may also require some particular SanDisk drivers on your PC. Now, let’s check out the ways to download SanDisk driver on Windows 10.
Highly recommended way to download SanDisk SD Card/SSD/USB driver
The next section describes many methods to download SanDisk drivers. However, the one that we recommend the most is downloading, installing, and updating the drivers automatically using Bit Driver Updater. It is a cakewalk to perform driver download and update with this software. It only requires a single click to get the task accomplished. Moreover, it also makes the PC error-free and its performance smoother than ever. Click on the below button to try this software.
Methods To Download SanDisk SD Card/SSD/USB Driver On Windows 10
Here we have listed some of the most reliable and helpful ways to download SanDisk drivers for your SD Card, SSD, & USB devices on Windows 10 PC.
Method 1: Download Drivers For SanDisk Devices Via Device Manager
Windows Device Manager utility offers vast functionality when it comes to managing PC devices and peripherals. You can also use it to download the SanDisk SD card driver on Windows 10. Here are the required steps.
- Use your mouse and right-click on the Windows Start icon available at the bottom left corner of your desktop, or we can say the left corner of your Windows taskbar.
- Now, select the Device Manager option from the shown menu.
- Now, go to the Universal Serial Bus controllers category and expand it.
- Then, right-click on the USB Mass Storage device.
- Click on the Update device/driver option.
- At last, choose the Search automatically for updated driver software to download and update SanDisk USB drivers.
It’s not over for you now. You have to keep a check on the system as it may require some permissions to download & install the required driver. Hence, monitor the whole process, and after completion, reboot the PC.
However, if you want to download the SanDisk SSD driver or SD card driver, then you may have to update the Disk drives drivers or chipset controller drivers accordingly by following the same method.
Also Read: Guide to Install and Download USB-Serial Controller D Driver

Method 2: Download SanDisk USB/SSD/SD Card Drivers Via SanDisk’s Official Support
Some of the SanDisk devices may require specific drivers. In that case, you may download the drivers from SanDisk’s official support. Do not worry, as it’s pretty simple. Here is all you need to do.
- Go to SanDisk’s official support page.
- In the search box, type the name of the SanDisk USB, SSD, SD Card, or any other device for which you require the driver.
- Click on Search All Answers button.
- Then look for the appropriate result.
- Click on it and then download the SanDisk driver on your Windows 10 PC.
If the SanDisk device is compatible with the pre-installed driver of your Windows system, then you can download & update that driver from its respective manufacturer’s official support page.
Also Read: How to Resolve USB Ports Not Working Error in Windows 10
Method 3: Download & Update SanDisk SSD & Other Device Driver Via Windows Update
If you do not know the exact driver that you should download or update for your SanDisk SSD or any other device, then this is a great method for you. With this solution, you can get all the required drivers & software updates on your Windows PC altogether. You only need to use the Windows update feature, and it will download and install all the necessary updates on your system. These are the steps that can help you to get the required SanDisk SSD, USB, & SD card drivers.
- Go to the Windows Start icon and right-click on it.
- Choose the Settings option from the shown menu.
- Move the cursor to the Update and Security option and select it.
- After that, check for the available updates by clicking on the ‘Check for updates’ tab.
The system will automatically download the required SanDisk SD card driver or any other device driver on your Windows 10 PC. After getting all the drivers and updates, reboot the PC.
Sandisk Usb Devices Driver Adapter
Method 4: Download SanDisk SD Card Driver On Windows 10 By Bit Driver Updater
You might be thinking that after mentioning three helpful methods to download SanDisk SD card driver & other device drivers on Windows 10 PC, what’s the need for this one. But this method holds the most significance in this guide. It eliminates all the drawbacks of the above ways of downloading and installing SanDisk drivers offers a bunch of advanced features. You can see that the above options are either time-consuming, tiresome, or a little ineffective. Hence, we recommend you to use Bit Driver Updater.
It automatically performs all the functions that you have to perform manually in the above methods. From scanning the driver issue or necessity to finding a suitable & authentic driver version, this driver updater tool does everything with a single click. Along with the effortlessness, it also offers several other benefits, which makes it the best option to get, install, & update the SanDisk driver. Here we discuss the major ones.
- The tool can scan all the driver issues and find obsolete, missing, or corrupted drivers by a single click.
- It saves a lot of time by providing WHQL certified drivers and their updates in a couple of minutes, and that too with one click.
- Bit Driver Updater ensures the security of your current drivers by allowing you to create their restore points for future use.
- You can also plan your driver scans with its schedule scanning tool.
In case if you require guidance to use Bit Driver Updater, you can use the below-provided steps.
- Get the software setup file by the download button given below.
- Open the setup and start the installation.
- Complete installation by following the easy provided directions.
- Now, run the Bit Driver Updater app.
- Click the Scan Drivers option and look for the driver issues present on your PC.
- After getting the results, download the provided driver fixes and updates by clicking the Update Now button.
Best Way To Download SanDisk SD Card/SSD/USB Driver On Windows 10 PC
Now, we would like to conclude the post by evaluating the methods mentioned in it and selecting the best one from them. Using Device Manager is an effective way of getting device drivers, but it can be quite confusing in the case of SanDisk device drivers. While on the other hand, the next two methods, i.e., downloading driver from SanDisk support page and Windows Update is not that effective as compared to other ones.
Hence, we consider Bit Driver Updater as the best method to download SanDisk SD Card/SSD/USB driver on Windows 10 PC. The reason is, it doesn’t have any of the above cons and offers many additional advanced features as well. However, if you have some other suggestions, then feel free to share them with us in the below comments section. And if you enjoyed the post, then subscribe to the Innovana blogs.
